Proći ćemo zajedno kroz proces registracije i podešavanja vašeg Folderit DMS-a
1. Registracija
Proći ćemo zajedno kroz proces registracije i podešavanja vašeg Folderit DMS-a
1. Registracija
Na našoj početnoj stranici www.folderit.com kliknite: Prijavite se
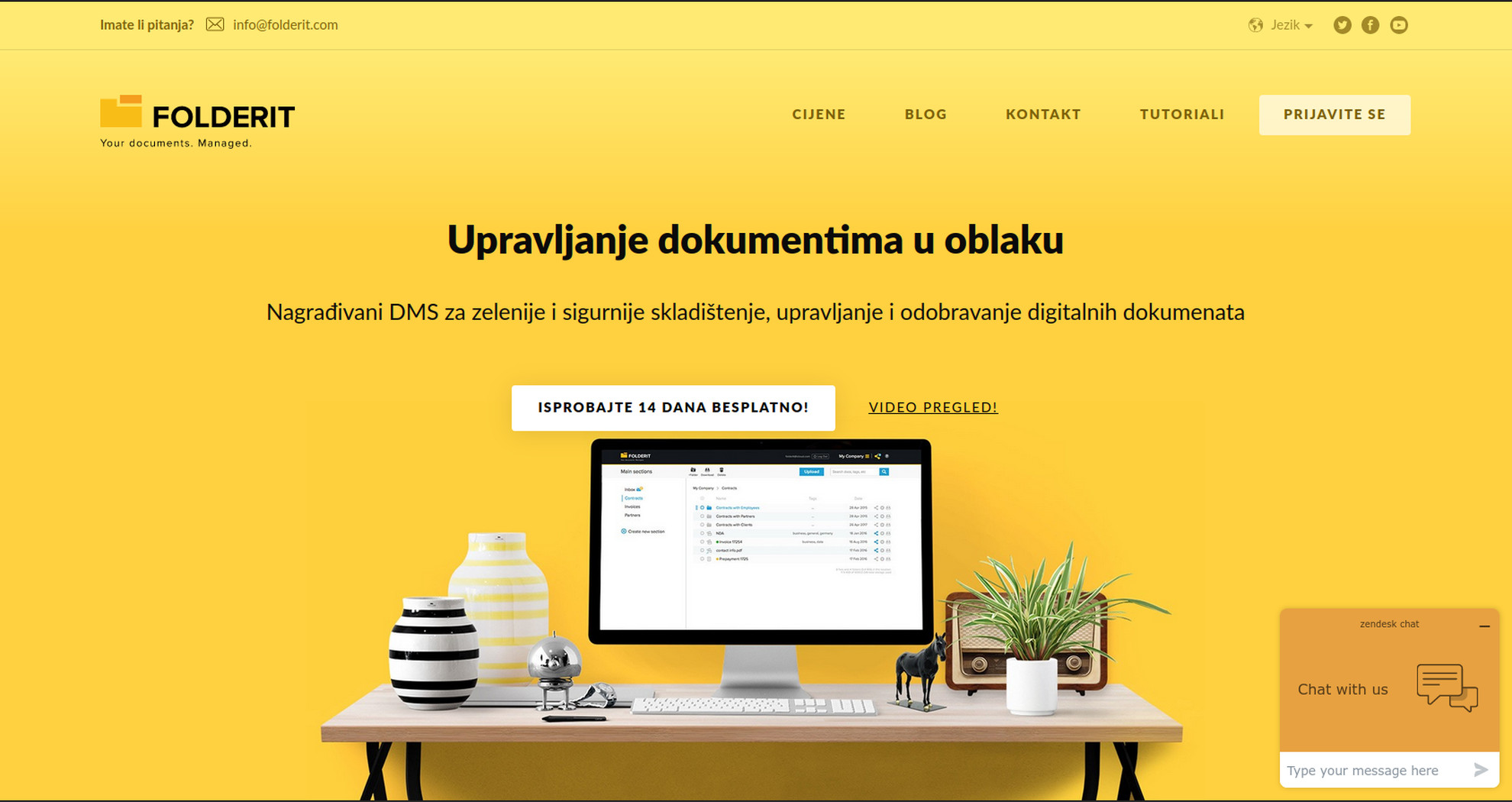
Dobićete prozor za prijavu ali pošto još niste registrovani kliknite na: Registruj se
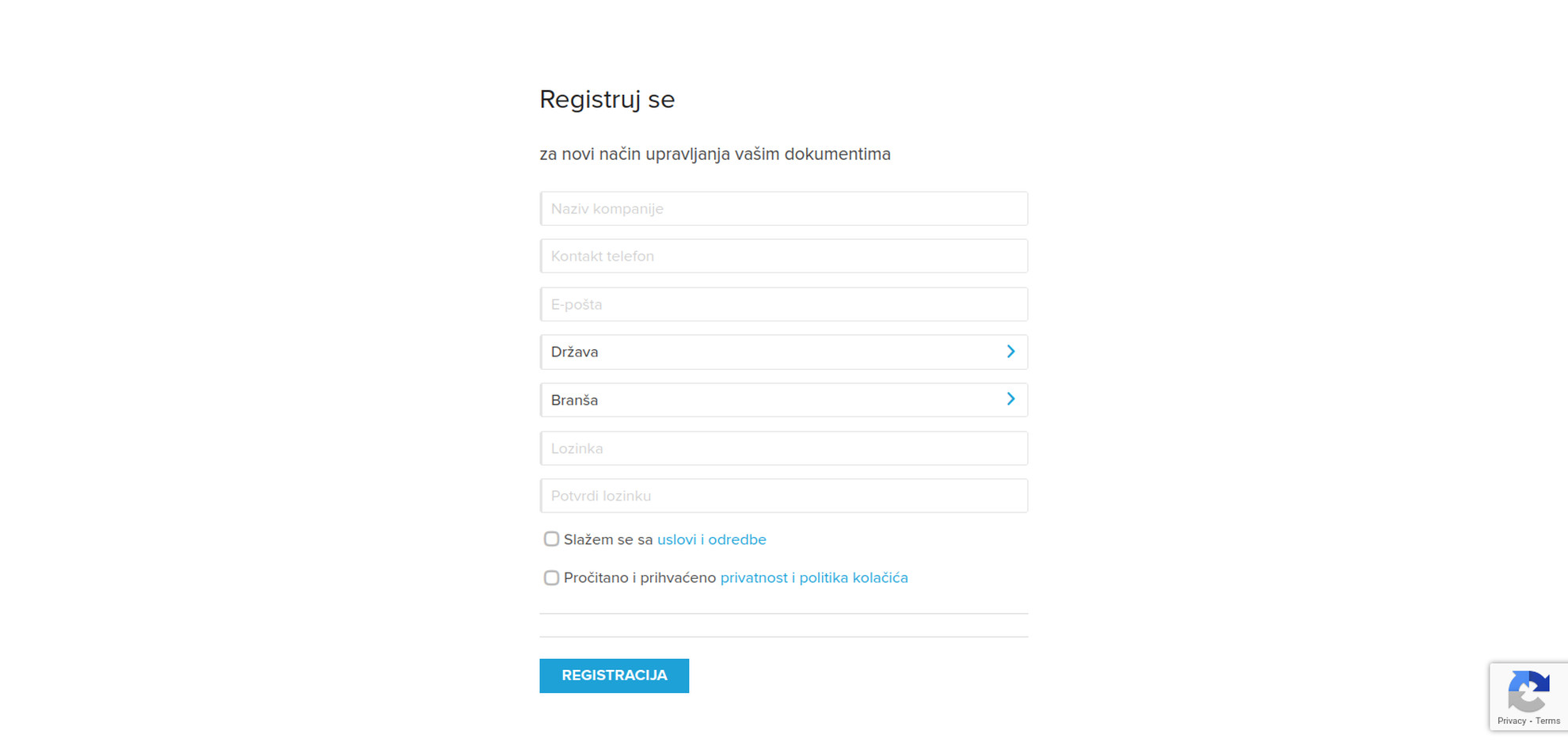
Tu sada upišite svoje podatke i obavezno označite na dnu dva polja.
Šifra koju trebate upisati mora biti dovoljno duga, mora se sastojati od malih, velikih slova, brojeva i posebnih znakova npr.: # $ % & ( )
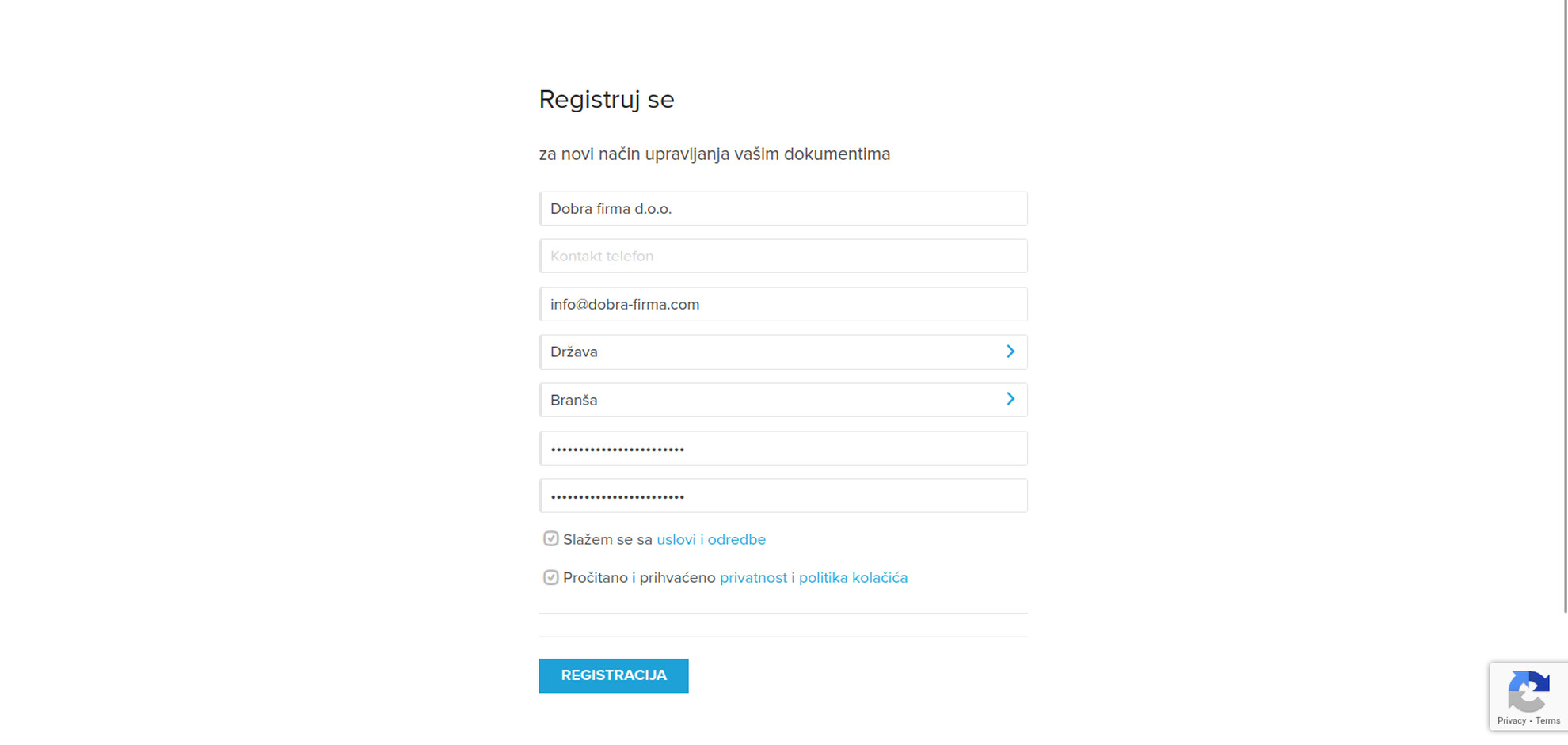
Potvrdite što ste upisali i to je sve. Čestitamo! Registrovani ste i odmah možete početi koristiti vaš DMS.
2. Upoznavanje
Idemo dalje. Nakon registracije otvoriće se prozor. To je već vaš DMS i njegova radna površina. U tom okruženju ćete od sada raditi pa da se upoznamo sa njim.
Prije nego što počnemo ako vam engleska verzija ne odgovra, može promijeniti jezičku opciju tako što ćete kliknuti na vrhu naziv vaše firme i u Moj profil odabrati jezik i pismo koje vam odgovara. Na kraju potvrdite izbor.
Pa krenimo redom.
Sa lijeve strane se vide glavne sekcije. To je prostor gdje ćete odlagati vaše fajlove a unutar svake sekcije moći ćete praviti neograničen broj foldera kako bi sadržaj bio uredan i raspoređen po logičkim nazivima.
Lijevo ispod se nalaze alatke koje ćete vi, kao administrator, povremeno moći koristiti za dodavanje saradnika, pravljenje timova, meta polja i ostalo što je bitno.
Na vrhu se nalaze alatke koje se koriste kada se uređuju fajlovi.
Neke postavke su već automatski podešene ali ćemo sada proći kroz proces tri glavna podešavanja:
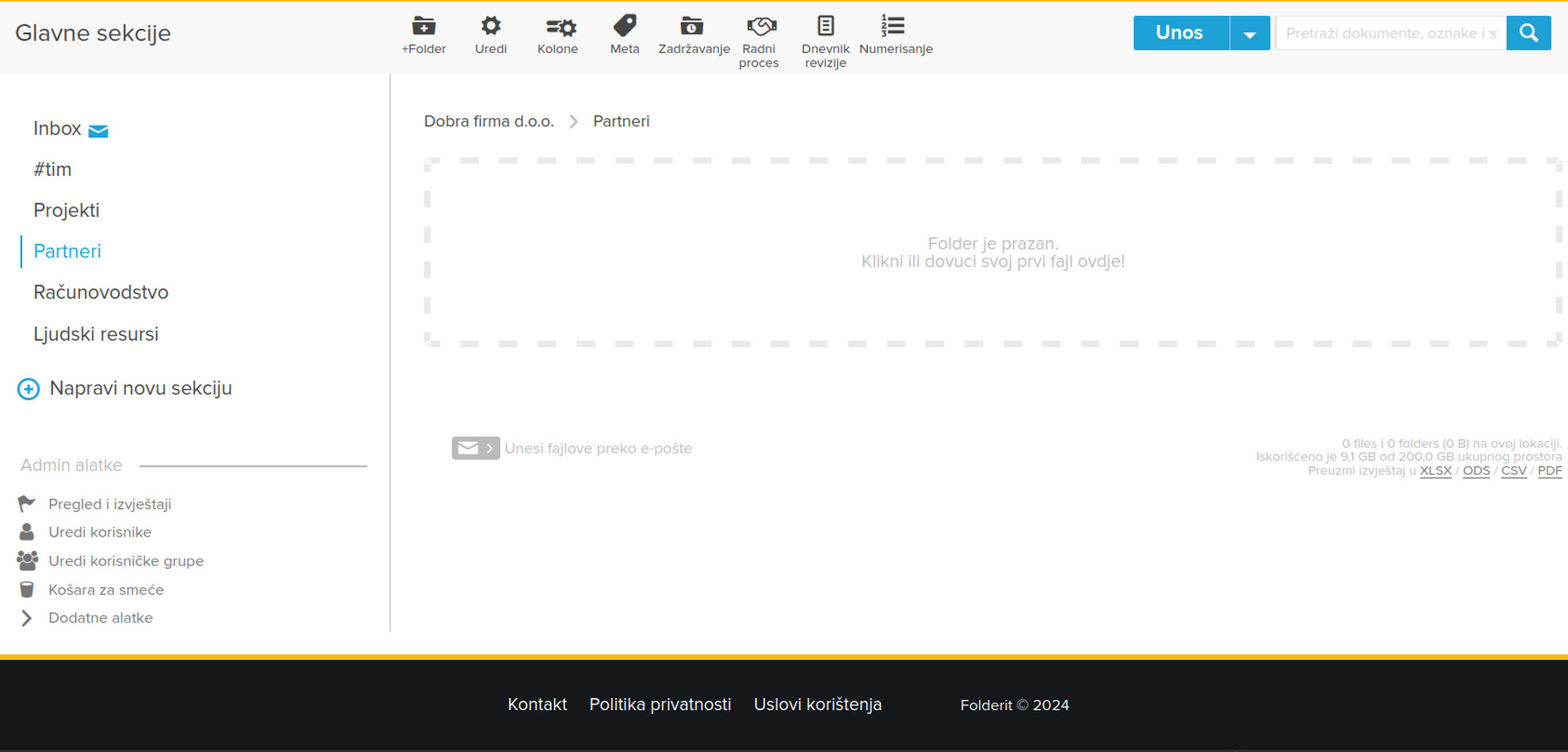
Idemo sada urediti glavne sekcije.
Prvo ćemo vidjeti kako se mijenjaju nazivi glavnih sekcija. Na kraju naziva svake sekcije se nalazi mali točkić za uređenje. Ako ga kliknemo otovriće se izbornik. U tom izborniku trebate kliknuti na prvo polje: Uredi
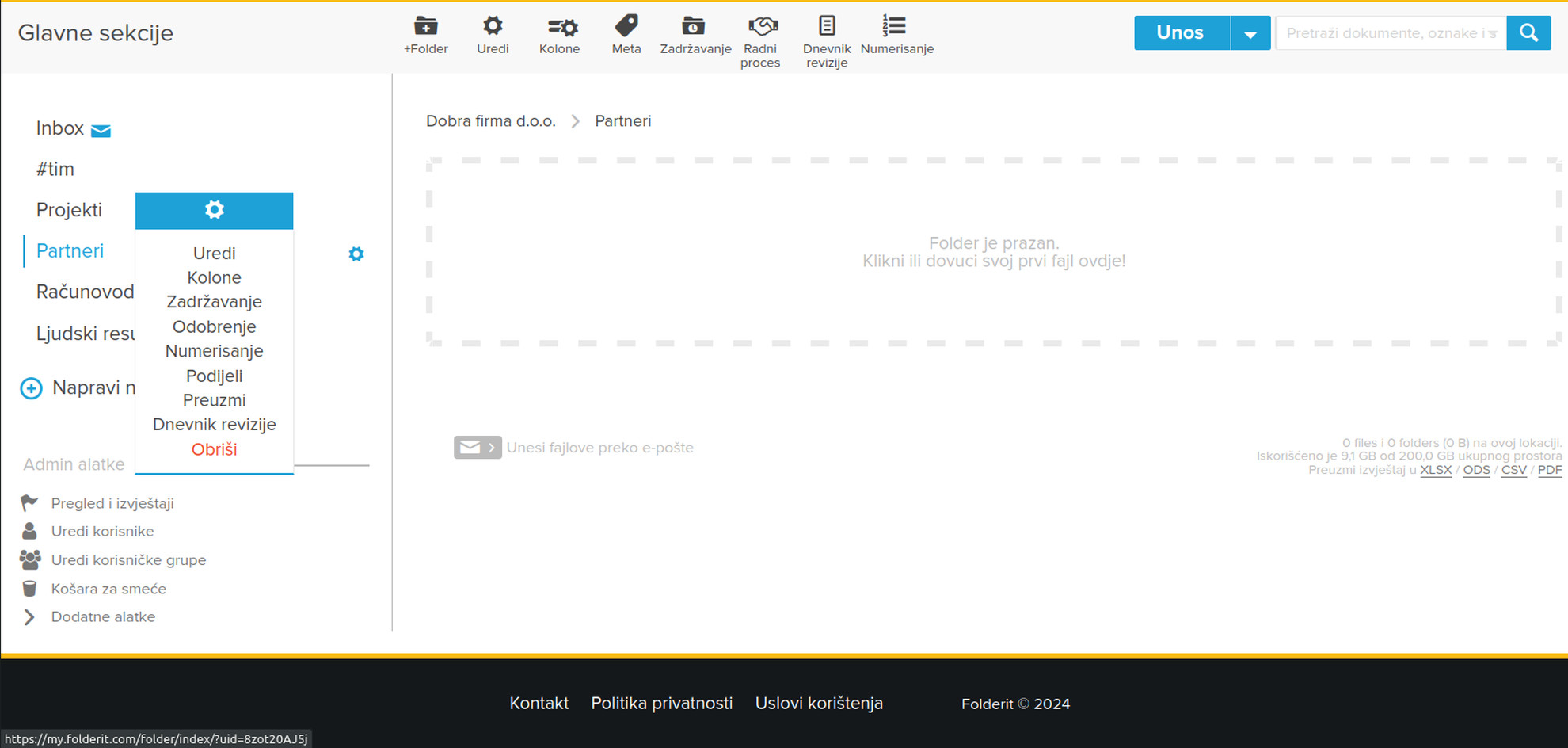
Otvoriće se polje gdje se može promijeniti naziv glavne sekcije.
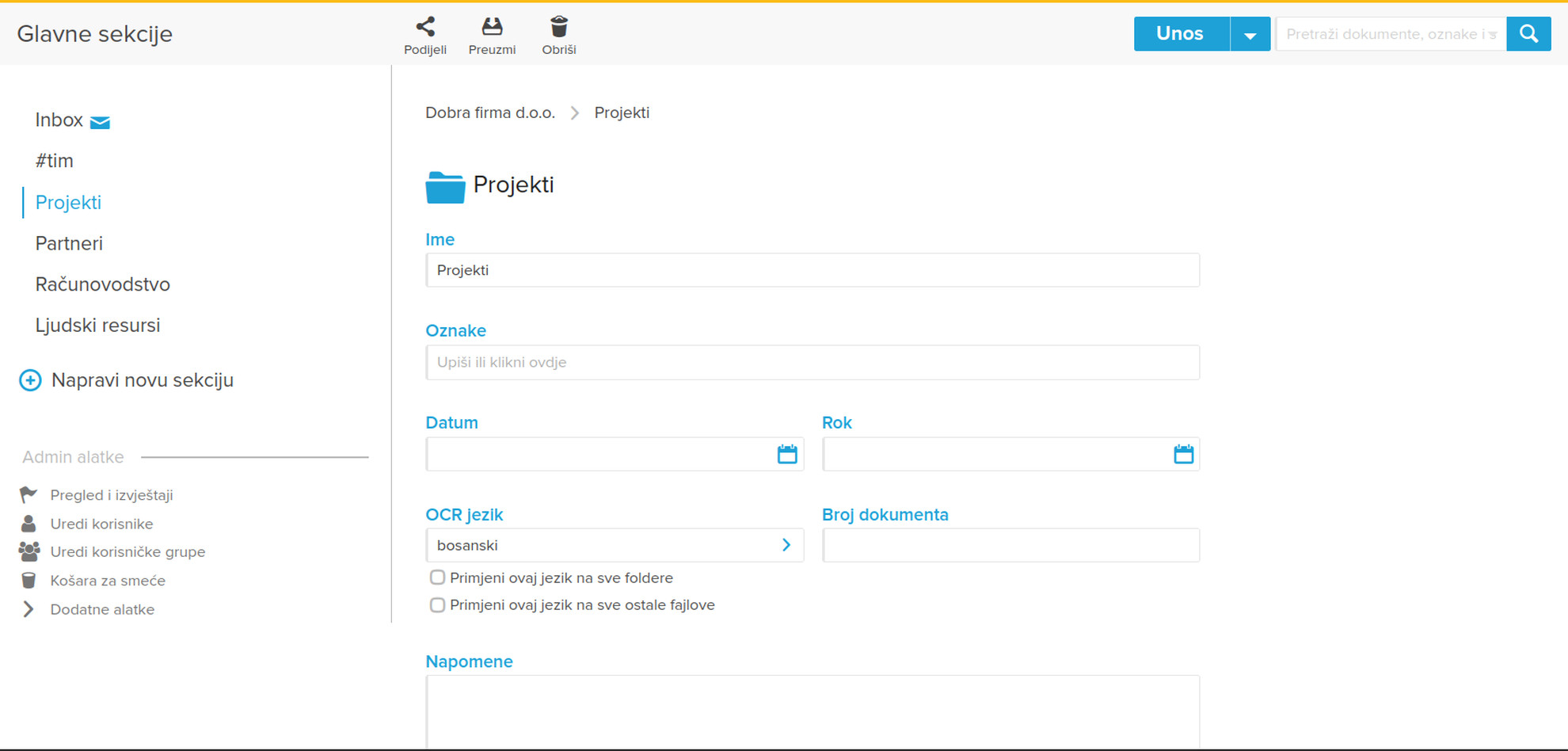
Možemo mu dati novi naziv tako što u polje Ime upišemo npr. Ulazna pošta.
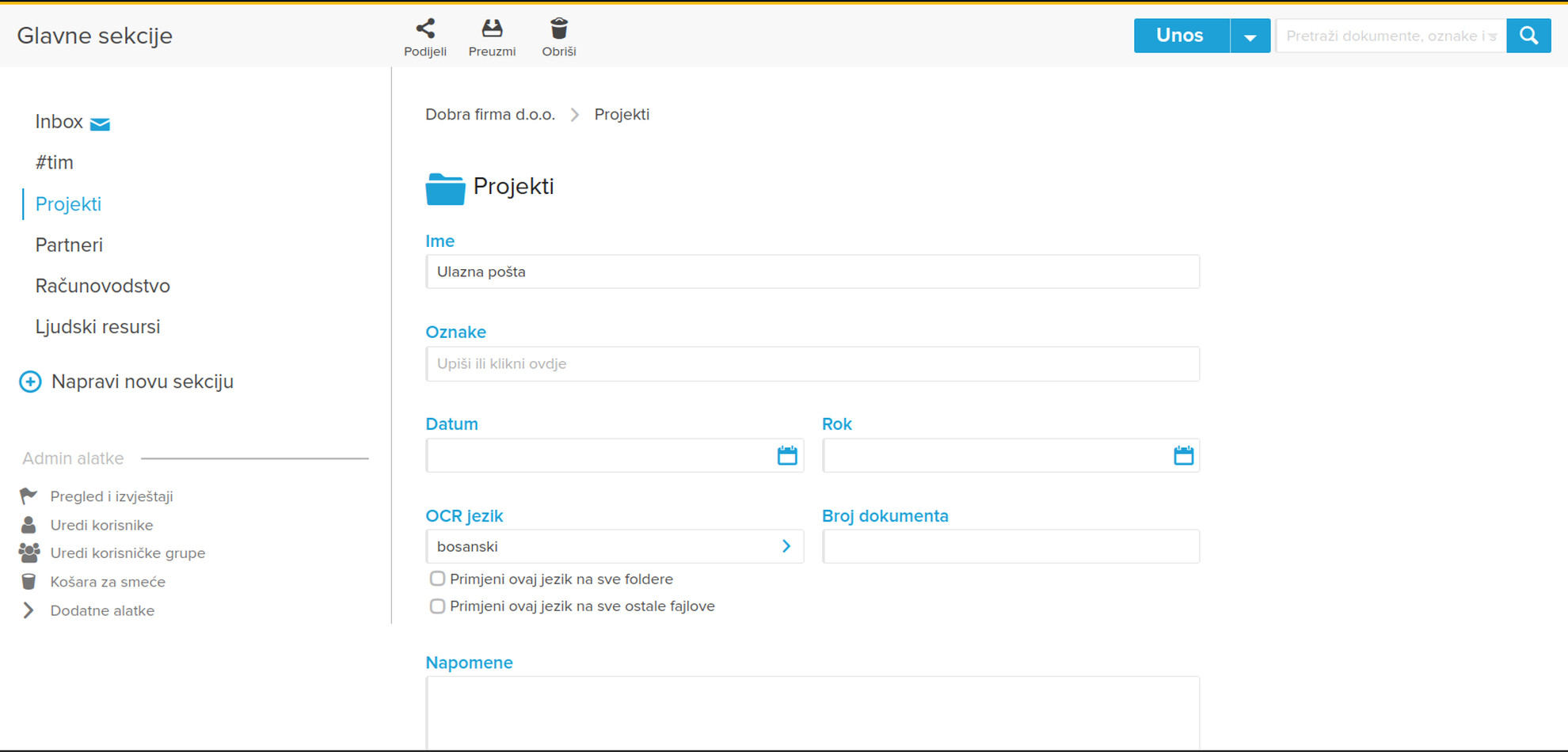
Na dnu stranice potvrdimo sa Sačuvaj ili ako želimo odustati onda kliknemo Poništi.
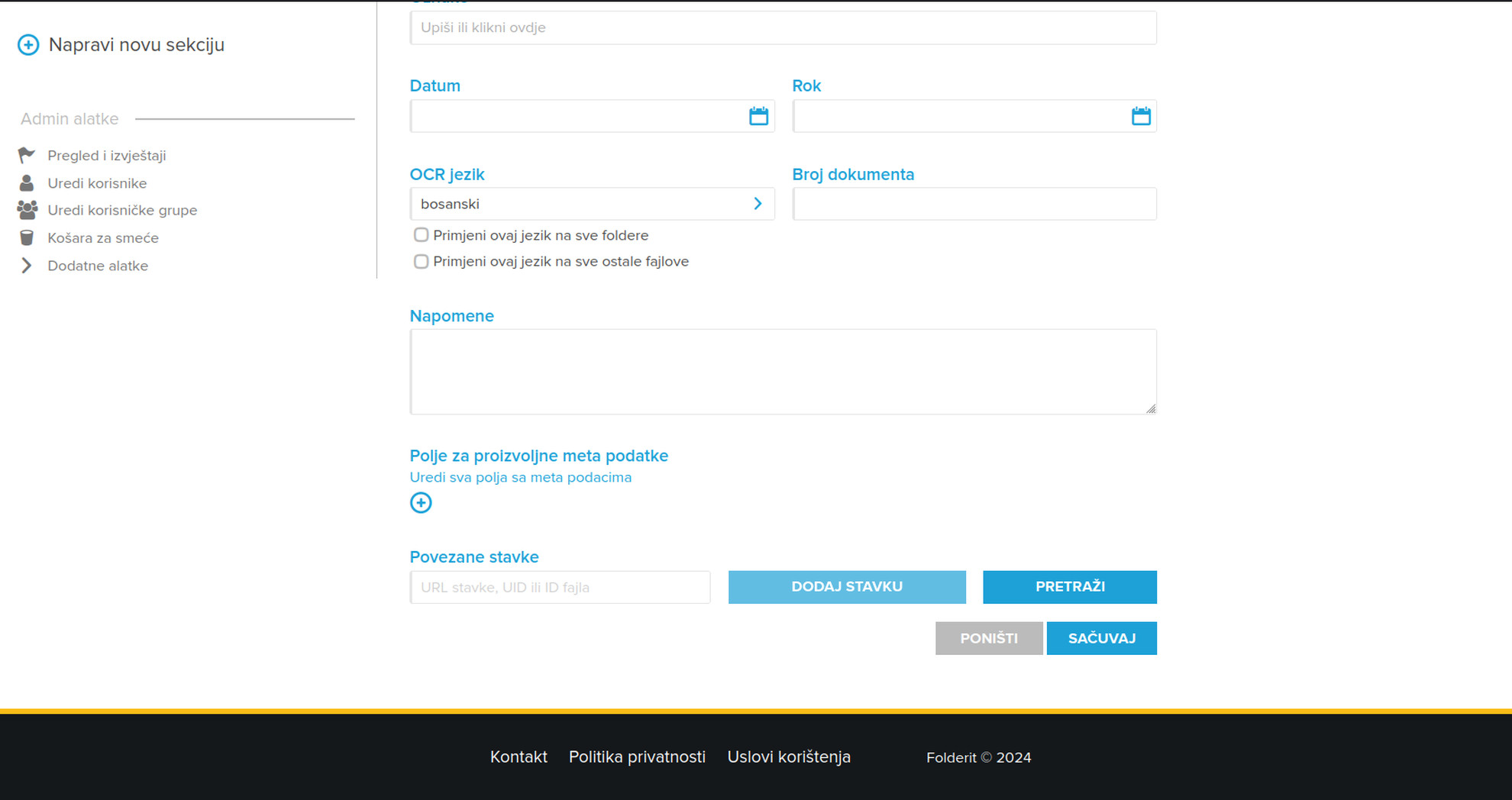
Ako želimo da napravimo novu sekciju onda kliknimo na +Napravi novu sekciju na dnu sekcija i otvoriće se prozor gdje upisujete naziv nove sekcije i potvrdite izbor sa Napravi.
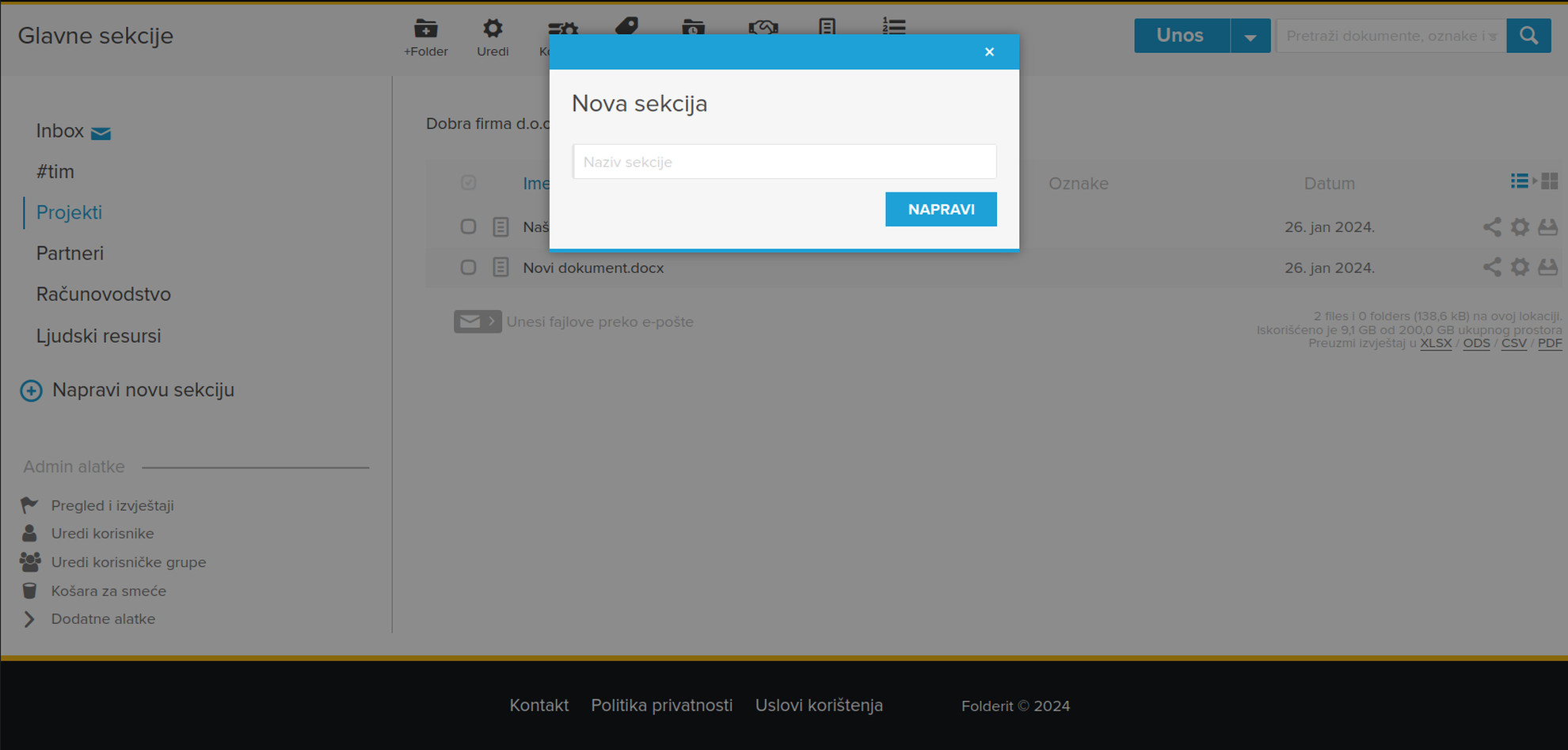
Kada smo uredili sekcije, promijenili im nazive, dodali nove, presložili… vrijeme je da unesemo naš prvi dokument. Sada idemo na vrh stranice gdje se nalazi red za unos i uređenje fajlova. Unos fajla se obavlja preko dugmeta Unos. Otvoriće se prozor sa pristupom fajlovima vašeg računara pa u njemu treba da pronađete onaj koji želite da unesete.
Osim pojedinačnog fajla možemo unoijeti cijeli folder sa svim fajlovima u njemu tako što ćete otvoriti desno od dugmeta Unos malu strelicu.
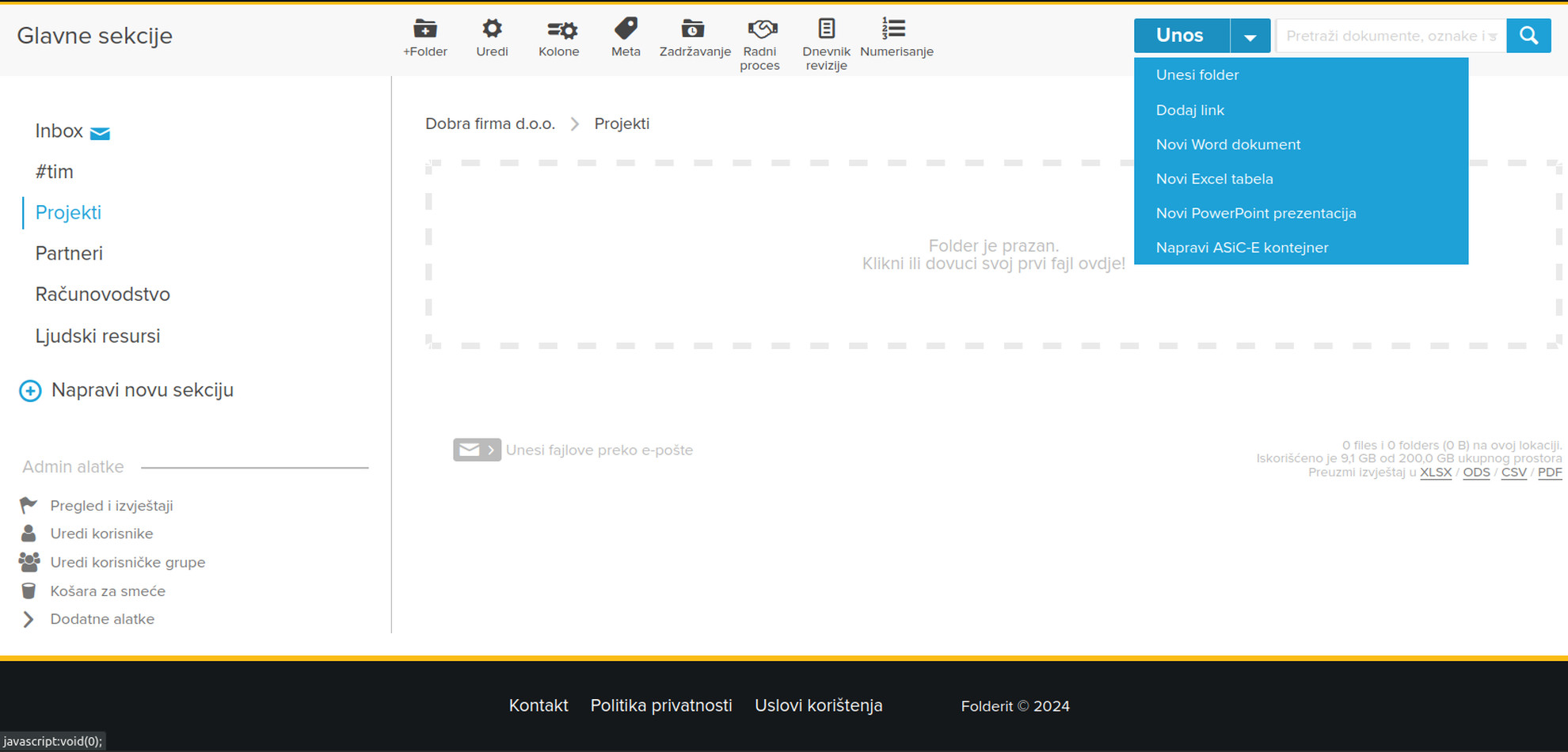
Ako ste unijeli fajl pojaviće se njegovo ime u sredini radne površine. Vidimo primjer fajla: Naš prvi fajl.doc
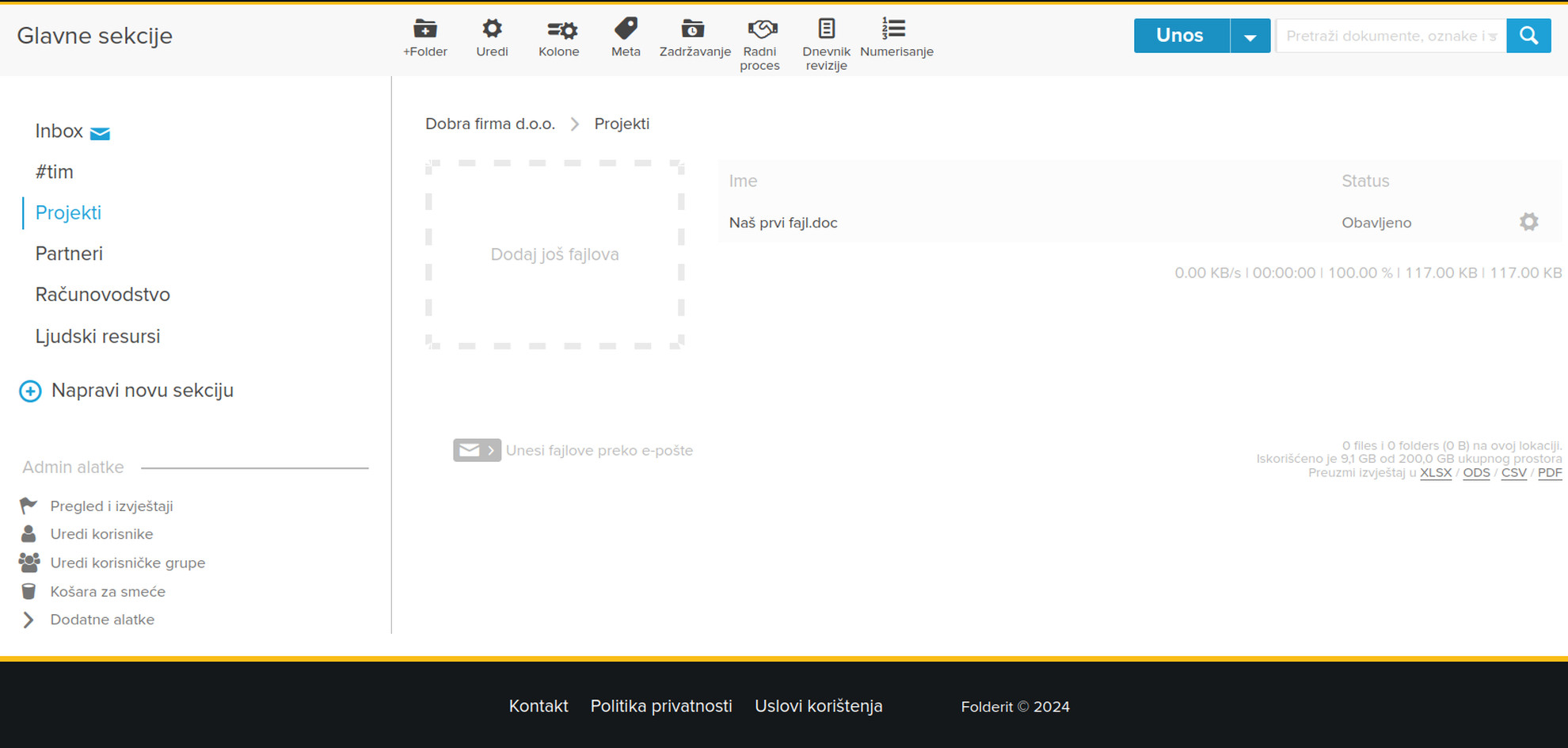
Ako kliknemo na ime fajla otvoriće se prozor za uređenje tog fajla. U tom prozoru možemo npr. pokrenuti radni proces odobrenja, dodati neku napomenu u kaledaru ili urediti fajl kao npr. promijeniti mu ime, dodati broj protokola ili neku napomenu… Za uređenje tih postavki idemo na vrh i kliknemo na točkić koji glasi Uredi.

Kao i uvijek sve promjene moramo potvrditi sa Sačuvaj koji se nalazi na dnu.
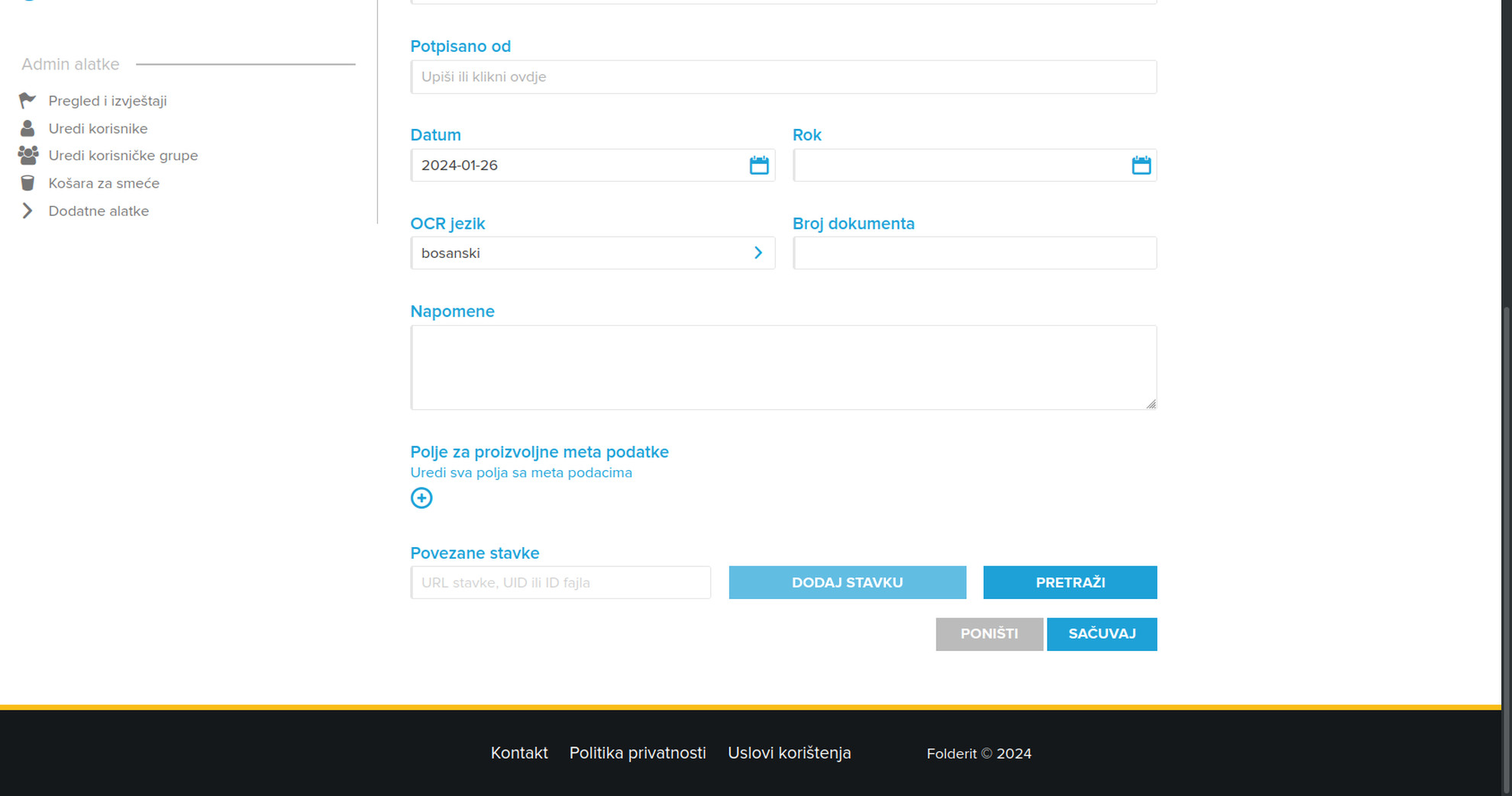
Svaki naredni fajl će se dodavati na radnu površinu a ukoliko želimo da ih rasporedimo u foldere onda folder pravimo tako da na vrhu klikeno na +Folder.
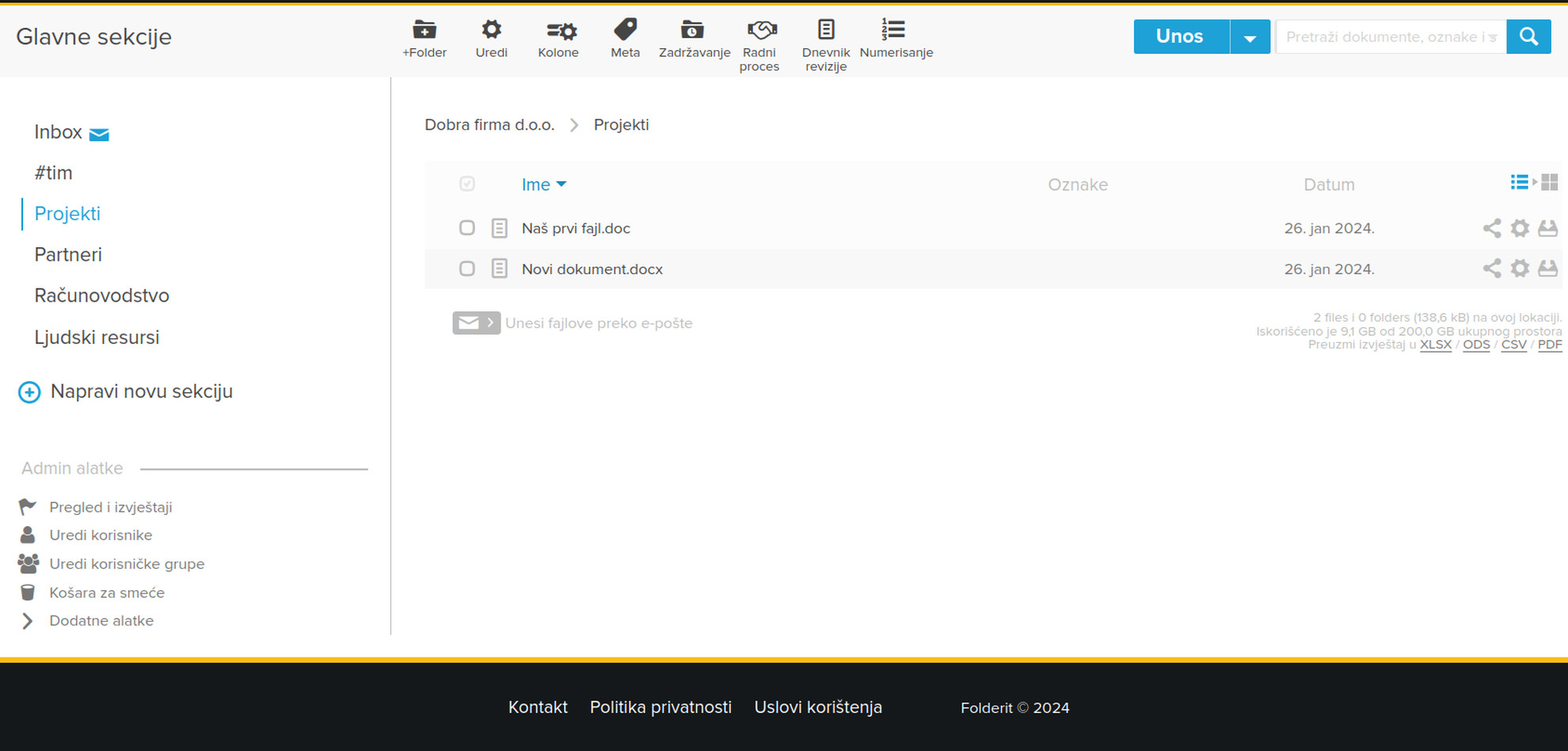
3. Dodavanje korisnika i raspoređivanje po timovima
Idemo sada pogledati kako ćemo u naš kolektiv dodati ostale saradnike sa kojima ćemo raditi i razmjenjivati dokumente.
U lijevom donjem uglu se nalaze alatke administratora. Klikenite na Uredi korisnike.

Jednostavno kliknimo na +Korisnik u vrhu i upišimo podatke. Prvo ćemo unijeti direktora.
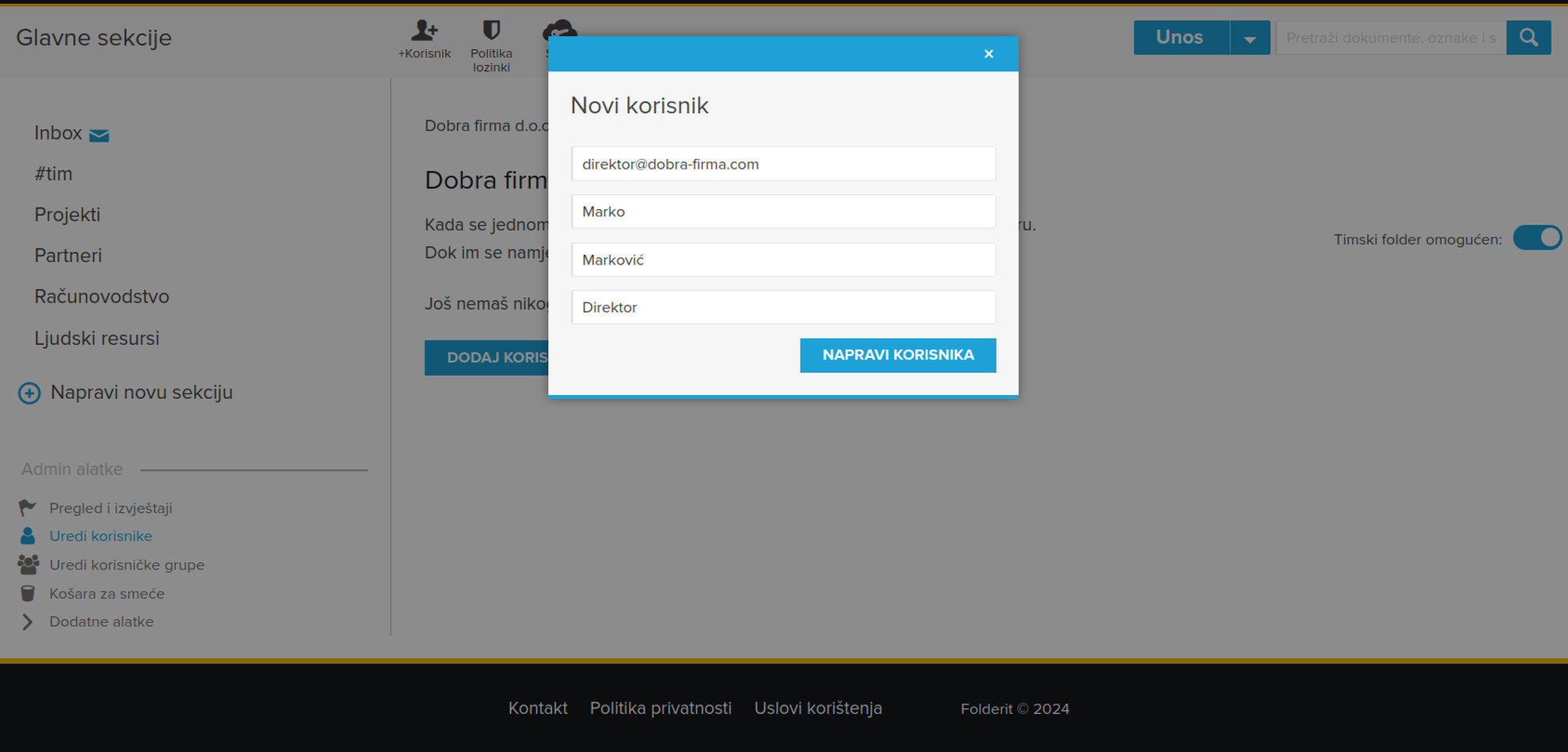
Pojaviće se na radnoj površini naš prvi saradnik. Uradite tako i za sve ostale.
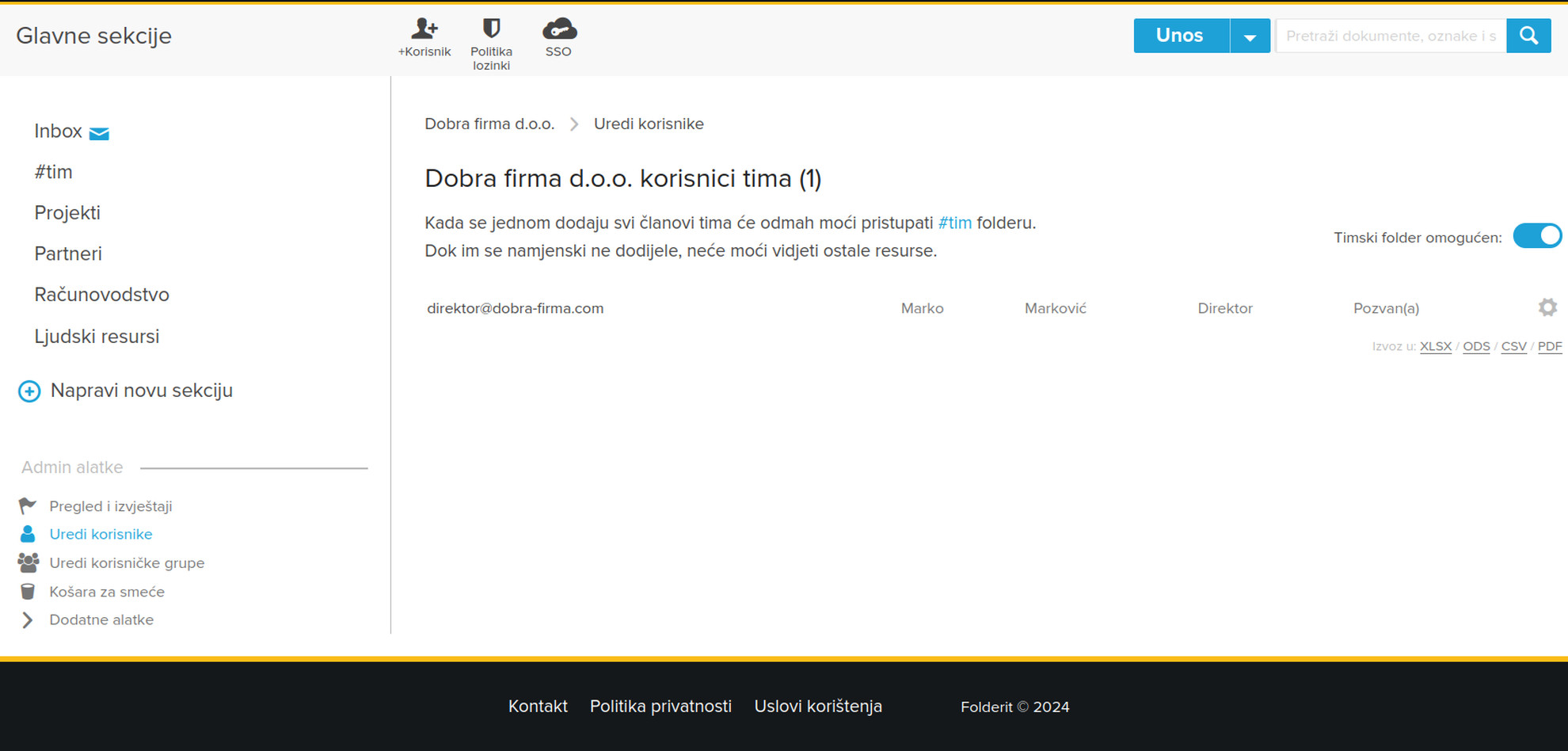
Korisnicima možemo kasnije davati ovlaštenje za pristup određenim sekcijama, folderima ili fajlovima. Nekada je lakše da ih prvo rasporedimo po timovima pa onda cijelom timo dodijelimo pristup.
Idemo direktora ubaciti u tim koji ćemo nazvati Uprava. Kliknite u izbormniku Dodatne alatke na Uredi korisničke grupe. Napravimo korisničku grupu tj. tim sa nazivom Uprava.
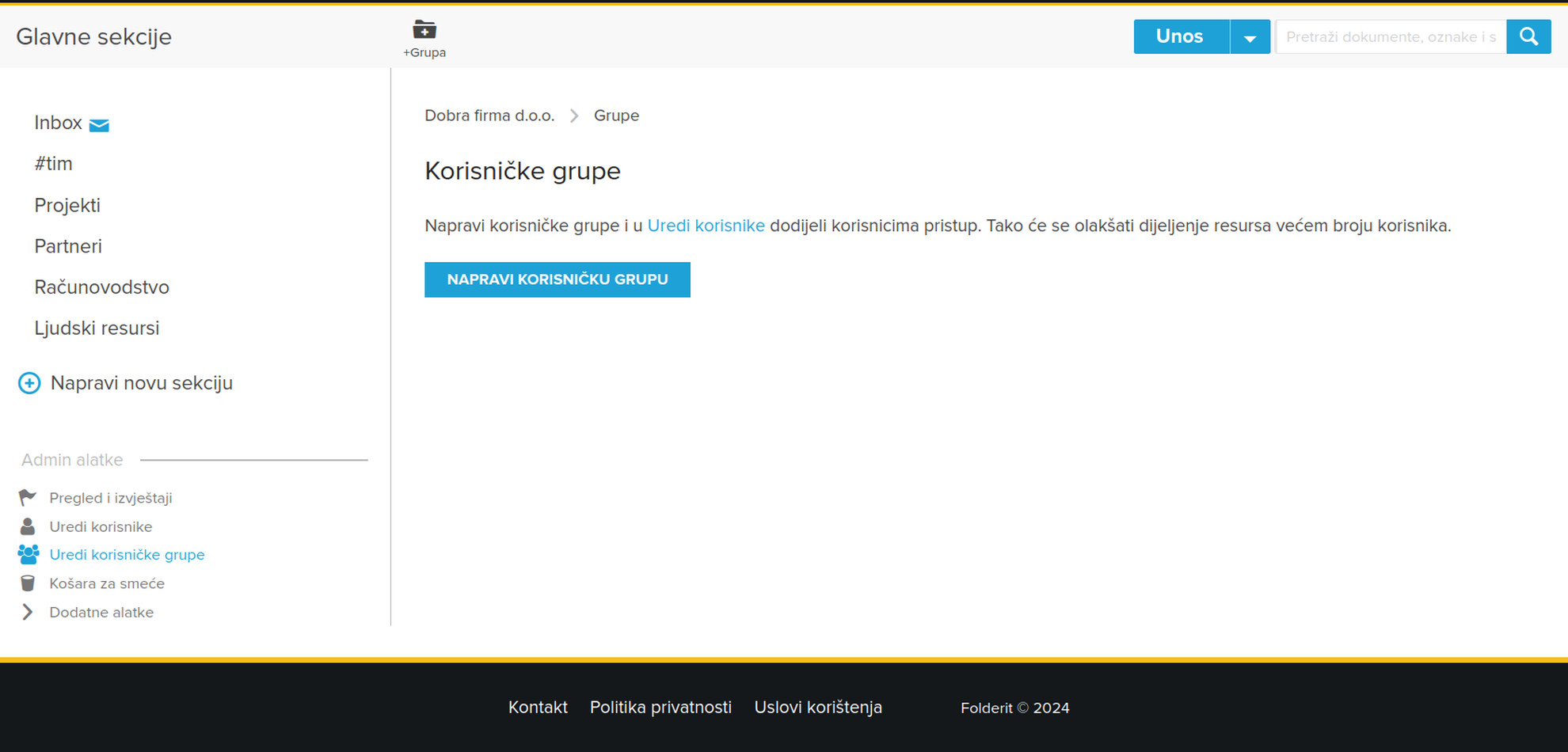
…. a onda u taj tim dodajte direktora tako da kliknemo na vrhu +Korisnik. Upišite e-mail direktora i potvrdite.
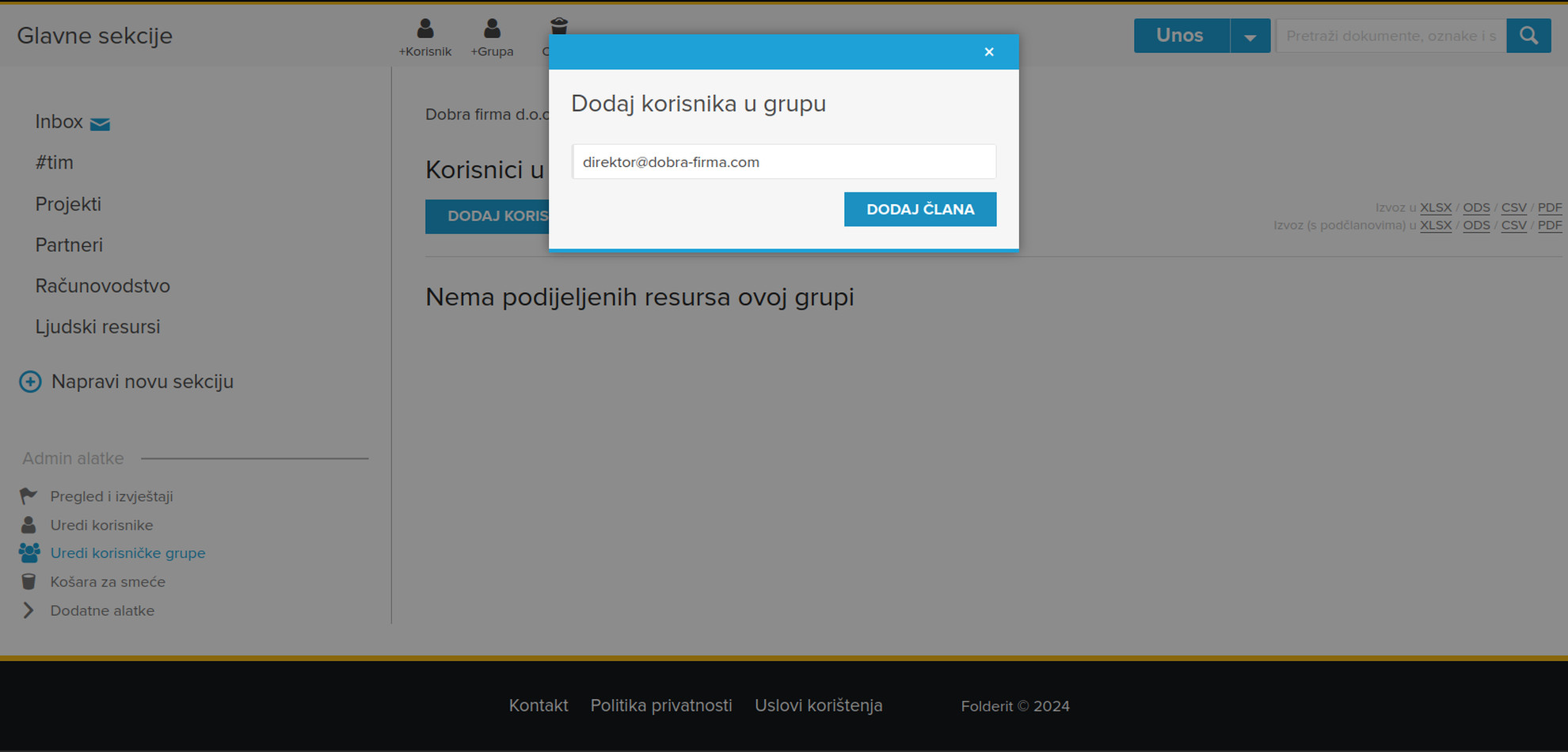
I, eto ga. direktor je sada dodijeljen timu Uprava.
4 Davanje ovlaštenje pojedincima ili timovima
Nakon što smo dodali sve saradnike i rasporedili ih po timovima, idemo im dodijeliti pristup sekcijam ili folderima.
Ponovo se vraćamo na glavnu radnu površinu. Recimo, da želimo timu Uprava u kojoj je direktor dati pristup sekciji Projekti. Kliknimo opet na točkić kod naziva Projekti ali ovaj put odaberimo opciju Podijeli.
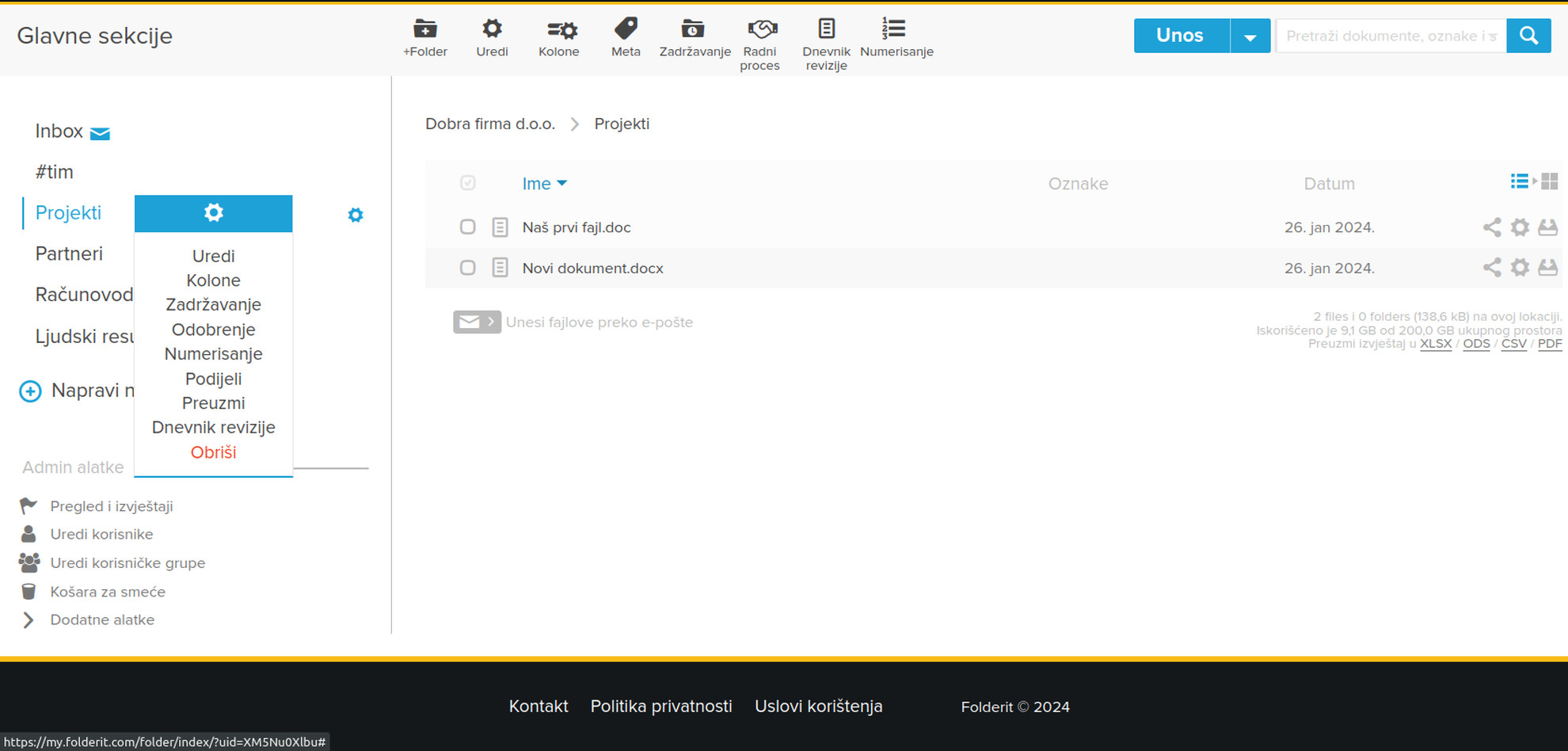
Otvoriće nam se prozor u kojem treba da u gornjem desnom uglu odaberemo Uprava.
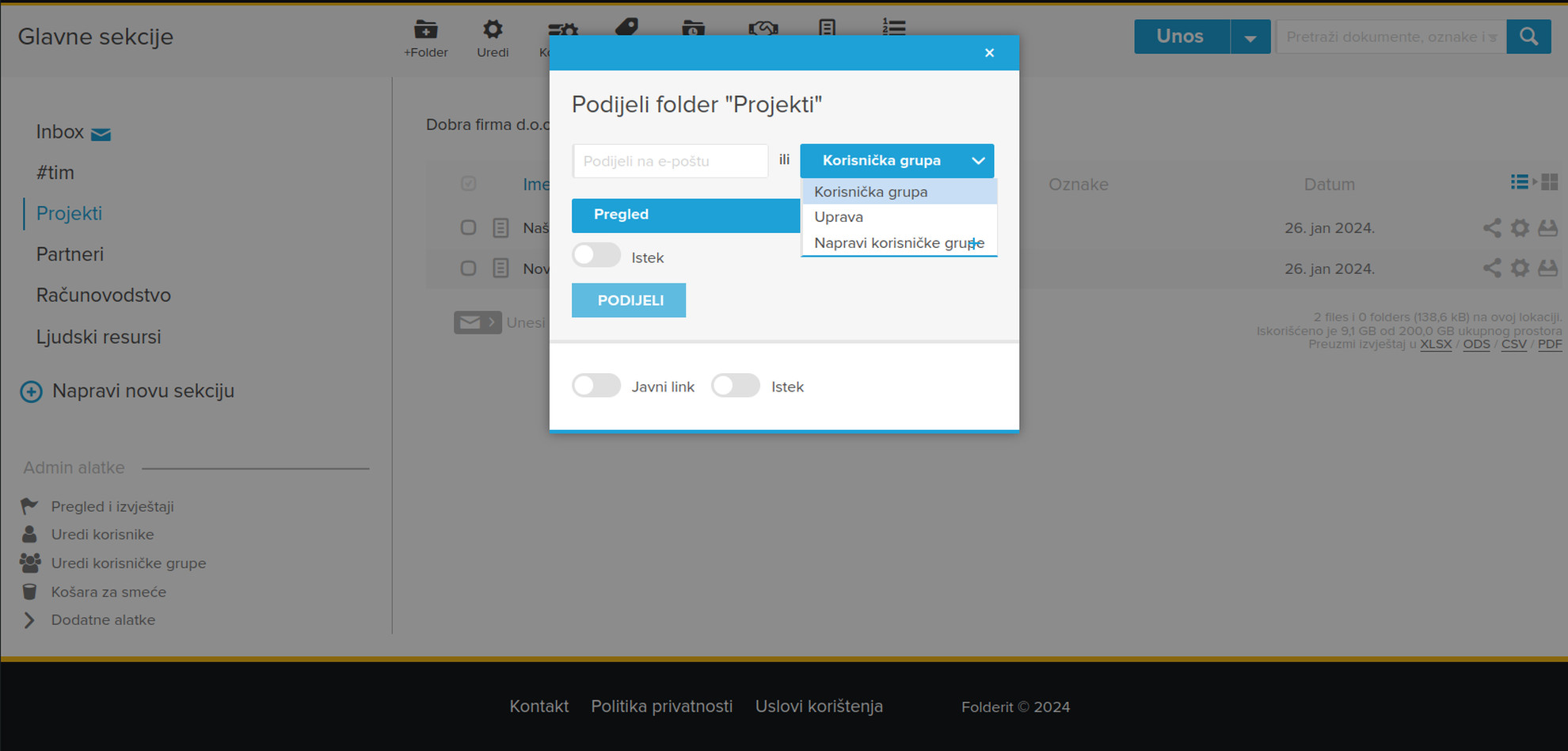
a onda da timu Uprava dodijelimo ovlaštenja da može pregledati, preuzeti ili unositi nove fajlove. To se radi tako da na izborniku Pregled odaberemo Preuzimanje i unos.
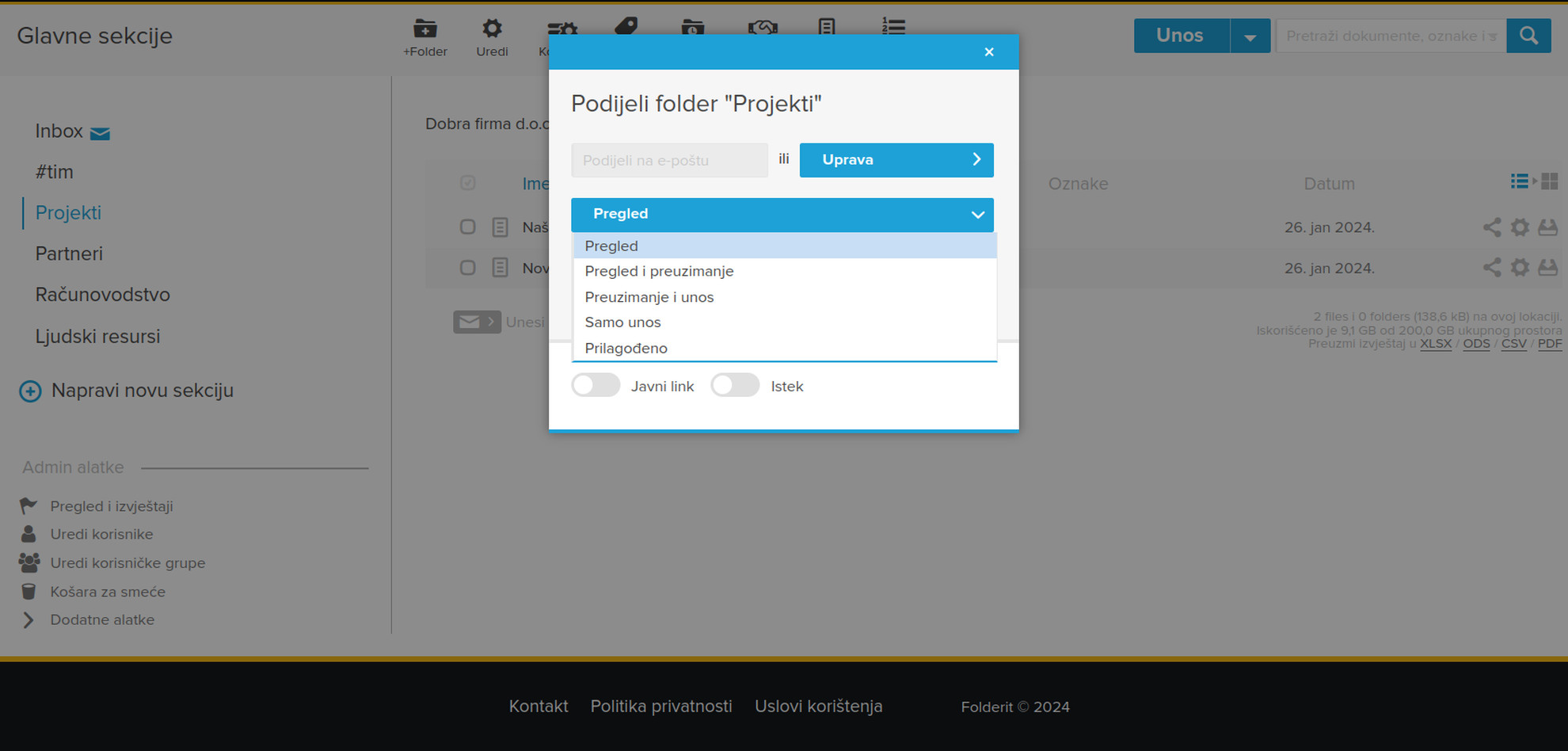
I to bi bilo to. Kratak kurs registracije, uređenja i korištenja Foldreit DMS-a.
Naravno, Folderit omogućava još mnogo više fuunkcija koje ćemo nekom drugom priliko ili ćete sami pronaći tako što ćete kliktati.